Print email messages, attachments, and calendars in Outlook on the web
Print email messages in Outlook on the Web
- Select the message that you want to print.
- At the top of the page, select
 > Print.
> Print. - A preview of your message will open. At the top of the window, select Print.
- In the Printer dialog box, choose the printer you want to use, and select Print.
Print Email Attachment
To print email attachments, you can download and save the attachments to your local computer or OneDrive and then open them with the appropriate program. For example, you can open and print .doc files from Word, and you can open and print .pdf files from Adobe Reader.
Open the message that contains the attachment you want to print.
Below the attachment, select Download.
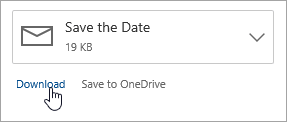
After the file has downloaded, open it with the appropriate program and choose the option to print. For example, open a .docx file in Word and then print.
Print Calendars
You can print a calendar view in Outlook on the web.
Select Calendar
 at the bottom of the page.
at the bottom of the page.Choose the Day, Work week, Week, or Month view at the top of the window.
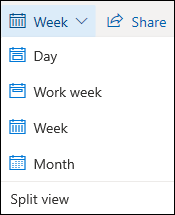
Go to the dates you want to print.
At the top of the page, select Print.
A preview of your calendar will open in a new window. You can change which calendar you want to print, the view that you want, and the time range. You can also turn the mini calendar that prints at the top of the page on or off. Select Print.
Note: By default, all calendars currently selected will be printed. To print a specific calendar, select the drop-down menu under Calendar in the Print window.
After you've selected the settings you want, select Print.
In the Print dialog box, choose the options you want, and then select Print.
Related Articles
How to send and receive encrypted emails in Outlook Web Access (OWA)
Sending an encrypted email: Login to Outlook Web Access (OWA). When composing an email, click on the Encrypt icon at the top of the email window. Compose your message and send. Receiving an encrypted email: Click on "Read the message" to open and ...How to Send as Alias in Outlook
BMIT or your Microsoft Office 365 administrator will need to add an alias to your account first before you can use this feature. Users can’t create aliases themself. Outlook on the web and Outlook for iOS and Android now support sending from aliases. ...Set up Office 365 email using the iOS Mail app
Step 1 Go to your iPhone or iPad's Settings > scroll down and tap Accounts & Passwords > Add Account. Note: If you're on iOS 10, go to Mail > Accounts >Add Account. Step 2 Select Exchange. Step 3 Enter your Office 365 or Exchange email address and a ...How to Stop Outlook From Moving Emails to Junk or Spam Folder
No one likes spam or junk email. The Outlook Junk Email Filter doesn’t stop delivery of junk email messages, but does the next best thing—it moves suspected spam to the Junk Email folder. It's a good idea to regularly review messages in the Junk ...Access Another Mailbox in Office 365
Add a mailbox 1. Sign into your account via OWA. 2. From the left navigation panel click Folders > More and right click on your name. 3. Select Add shared folder... 4. Type the shared mailbox name or email address and select Add. You should now be ...