Scheduling Poll is coming to Outlook for Windows soon!
Access Scheduling Poll
Scheduling Poll helps minimize the back-and-forth emails in scheduling by letting you send a poll to attendees inside and outside your organization, so they can vote on which meeting times work best for them.
Scheduling Poll can be accessed through the following Outlook clients.
Outlook on the Web
You can access Scheduling Poll through Mail or Calendar.
Create a new email or select an email to reply to. List required attendees for the meeting in the To field and optional attendees in the Cc field. Select Scheduling poll in the Message tab.
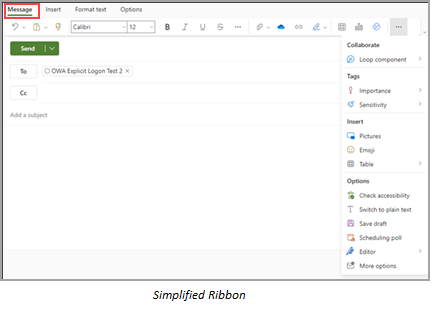
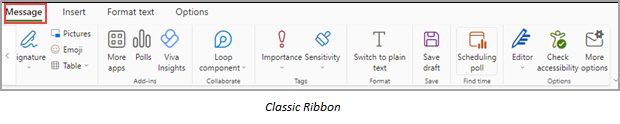
Create a new meeting event or select an existing event to edit it. List required attendees in the Invite attendees field and click the optional button to add optional attendees. Select Scheduling poll in the Event tab.
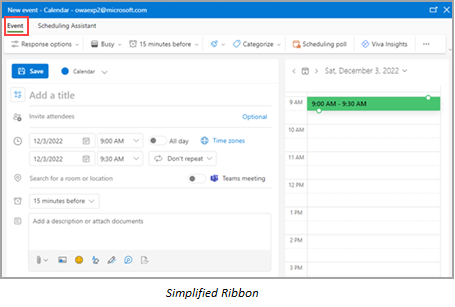

Outlook for Mac
Scheduling poll can be used in the New Outlook for Mac. You can access it through Mail:
Create a new email or select an email to reply to. List required attendees for the meeting in the To field and optional attendees in the Cc field. Select Scheduling Poll from the compose toolbar**.
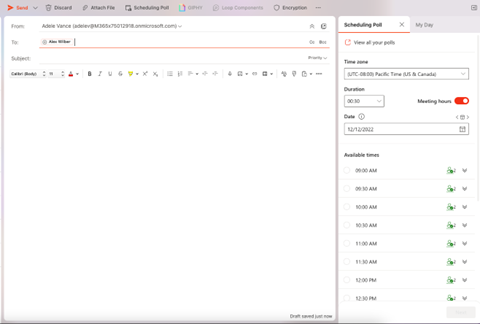
Drag and drop Scheduling Poll into the toolbar.
Note: **If the find time add-in was previously installed, scheduling poll will automatically show on the toolbar, if not then it needs to be manually added by customizing the toolbar when composing a new mail. 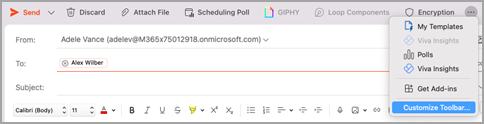
Outlook for Windows
Related Articles
How to send and receive encrypted emails in Outlook Web Access (OWA)
Sending an encrypted email: Login to Outlook Web Access (OWA). When composing an email, click on the Encrypt icon at the top of the email window. Compose your message and send. Receiving an encrypted email: Click on "Read the message" to open and ...How to Send as Alias in Outlook
BMIT or your Microsoft Office 365 administrator will need to add an alias to your account first before you can use this feature. Users can’t create aliases themself. Outlook on the web and Outlook for iOS and Android now support sending from aliases. ...How to Stop Outlook From Moving Emails to Junk or Spam Folder
No one likes spam or junk email. The Outlook Junk Email Filter doesn’t stop delivery of junk email messages, but does the next best thing—it moves suspected spam to the Junk Email folder. It's a good idea to regularly review messages in the Junk ...Archiving Emails in Outlook
Archiving will move emails off of the network mail server to your local computer, where you will still be able to access them through Outlook. Archiving regularly helps free space on Webster’s email servers. You can archive items manually whenever ...How to Create and Share a Contact List in Microsoft 365
Purpose This guide explains how to create a shared contact list in Microsoft 365 Outlook so multiple team members can access and manage the same set of contacts. Requirements A Microsoft 365 subscription with Outlook access Permissions to create and ...